CARGUS PRESTASHOP MODULE
Instructions for Installing and Configuring the Cargus Module in PrestaShop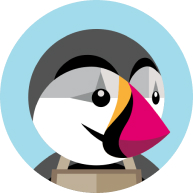
1
Subscribe to API2
Install the module3
Configure the module4
Set preferences in the module5
AWBs management1
Subscribe to API
2
Install the module
3
Configure the module
4
Set preferences in the module
5
AWBs management
Note: To pick up the order, it is necessary to send the order to Cargus SRL by pressing the “Send current order” button.
